If you are working in the software testing industry, you would agree that every bit of time that you can save on smallest of activities proves helpful as you can invest the saved time on something more useful and productive.
Personally, I am never afraid to try new tools which save me any amount of time while performing my daily software testing activities. So, this article is about one such tool which I use a lot and you might like it as well!
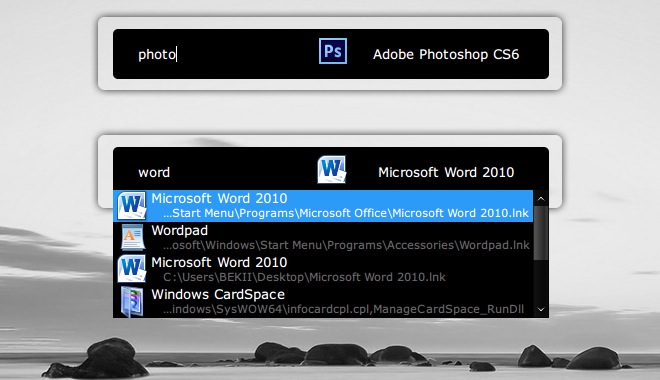
Now, back to the article – smallest activity… like what?
Well, launching the apps for your day-to-day activities? It can’t get any simpler than this!
And yes, there is a way you can save a lot of time on launching apps on your Windows or Macintosh machine.
Now, before you raise your eyebrows and say, how long does it take to launch an app anyways; using the Windows key and then searching an app to launch it or, searching for the app shortcut on the desktop and clicking on it!
Well, if you haven’t used an application launcher, now is the time to try it and compare how much time it would save in launching an app compared to the conventional way of doing it.
Application launchers are much powerful, faster and easy-to-use as compared to the OS built-in search – use one to believe it!
In this post, I am going to introduce you to one such powerful, sleek, and easy-to-use application launcher which you can use for your daily software testing activities and use it for some simple tasks like opening any application, opening documents, folders, search the web and a lot more! It’s called Launchy.
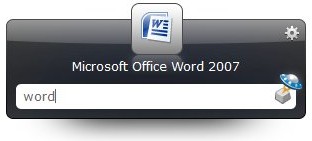 Launchy is a simple application launcher that indexes the programs in your start menu and can launch your documents, project files, folders, and bookmarks with just a few keystrokes!
Launchy is a simple application launcher that indexes the programs in your start menu and can launch your documents, project files, folders, and bookmarks with just a few keystrokes!
Although an application launcher, Launchy does a lot more than just launching an app for you. Like any application launcher, it is a small program which keeps running in the background until you need it and when you do, it is right there for you.
Below I have listed some amazing things you can do by using Launchy in your software testing activities.
Launch any App
The most basic use you can put Launchy to is to launch any application on your system. You just have to invoke the launcher by using a simple keystroke (Alt+Space keys by default and Command+Space on Mac) which brings it up instantly. You can change the launcher keys if you need to.
Then, start typing the name of the application (like soap for launching soapUI) and it brings up the matching results like ‘Google Instant’ does. Select what you want to open, hit enter and your app launches right away! All this in less than 2 seconds…
Now, you can compare it with the time you normally spend in launching an app on your Windows or Mac 😉
Open Directories/Folders
There are a few directories which you would use on a regular basis; some of them buried deep on your system. Launchy has a feature which would save a lot of time when you try to access such folders on your machine – just fire up Launchy, type a few letters from the folder you want and you can access the directory quicker than it would take you to access using the conventional way.

You could also just type the directory name like ‘C:’ in Launchy to bring it up right away unlike what you would normally do by clicking on the Windows button > Run and then type c: it in there. You can do the same with lesser keystrokes using Alt+Spacebar and then c: – Done!
There is a lot more you can do with Launchy with a great collection of plugins available on Launchy’s site. You can follow the below link now to download Launchy free but I would recommend shelling a few dollars and donating to the developer of this simple, yet powerful tool!
I hope you find Launchy helpful in your day-to-day software testing activities!Is there any software testing tools that you use which make your life easy as a software tester? Do share with us and we will try to cover it on QST to help the fellow QueSTers.
Till then Goodbye and Happy Testing!



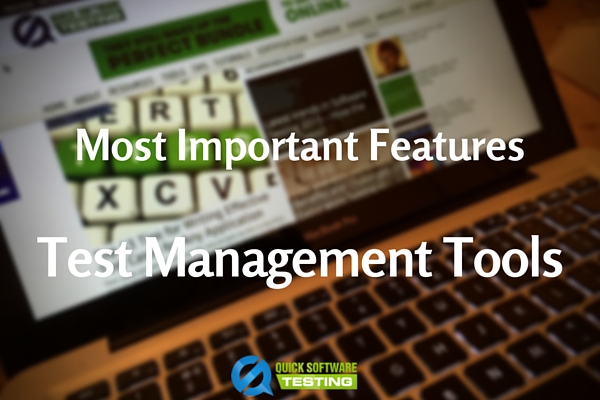
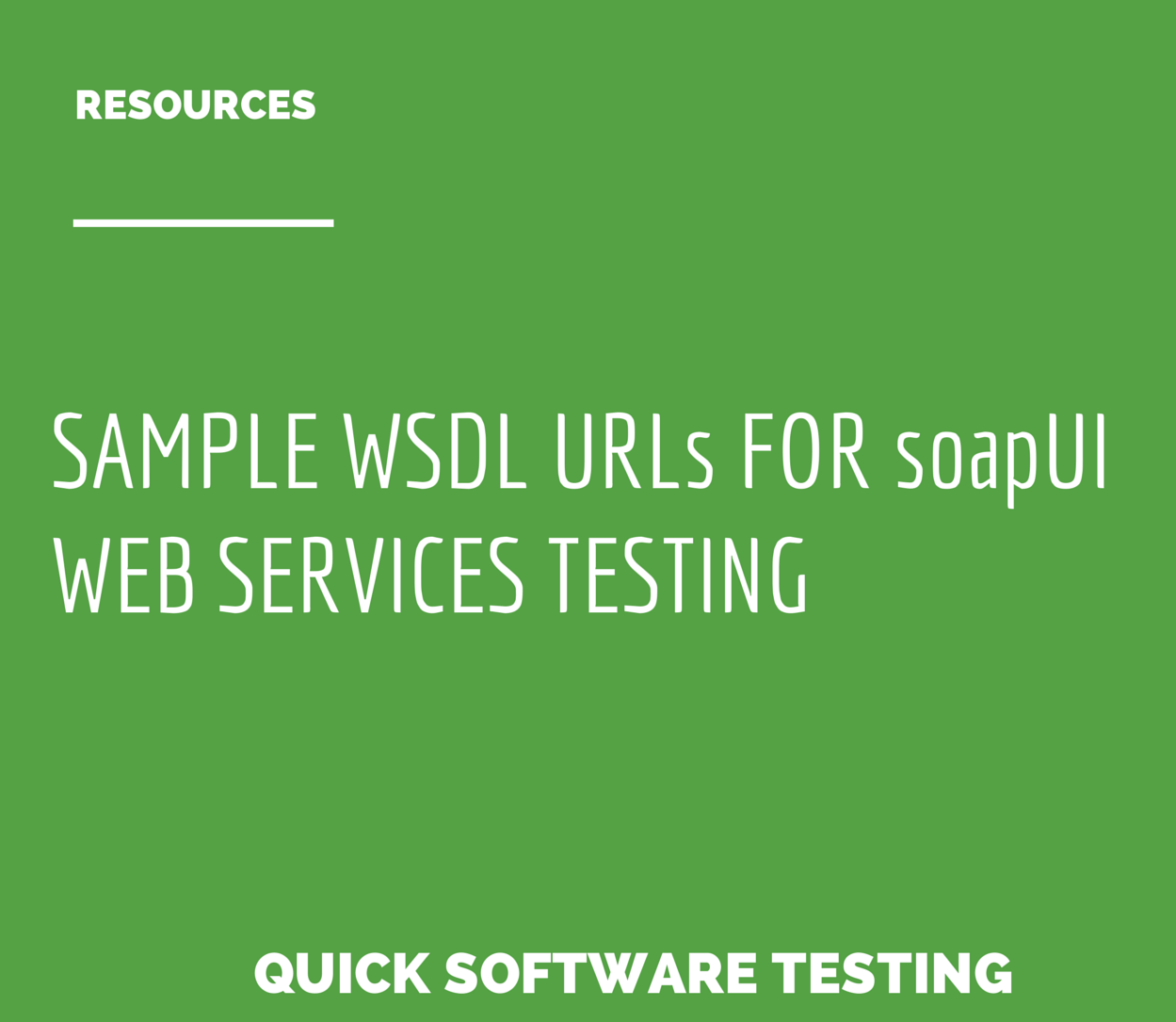
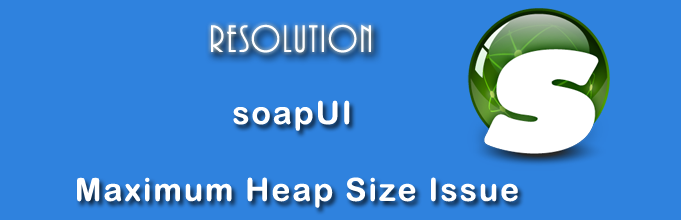

Hello Aman ,
Just saw the page and read few blogs , intrigued by the technical and simplicity maintained for readers to understand.
Thanks for dropping by, Deepti 🙂
Hi, Aman I am trying to access the thomas-bayer.com wsdl but getting Access Denied exception.
could you please help me to resolve it.
getting this error with almost all the online wsdls as well.
i tired to resolve this by removing “Adds Authentication information to outgoing request” but still the issue remains same.
Thanks
Dilip
Isn’t Ruslan Spivak the developer?
Hi Patricia,
The developer is Josh Karlin…
Thanks,
Aman
If anyone reading this article is testing on Windows 8/8.1, then they would not need to use Launchy. Windows search works in the same manner from 8 onwards.
Thanks for your comment, Anuj…
Actually Windows 8 built-in application launcher works quite differently to how Launchy does.
You can open Windows Store applications but you cannot access any random file or directory on your system using this application launcher.
Cheers!
Aman
Thanks a lot Aman..! For such a nice article about Launchy application..
We want more.. like this… 🙂
Good to see your comment here, Kathir 🙂
Thanks!
This article is really useful. Aman you have explained it in a very simple way. I have launched the Launchy staright away after reading and started using it. I am finding it very simple and useful.
Thanks for bringing up such a information generally people are not aware of.